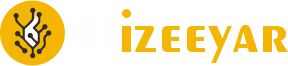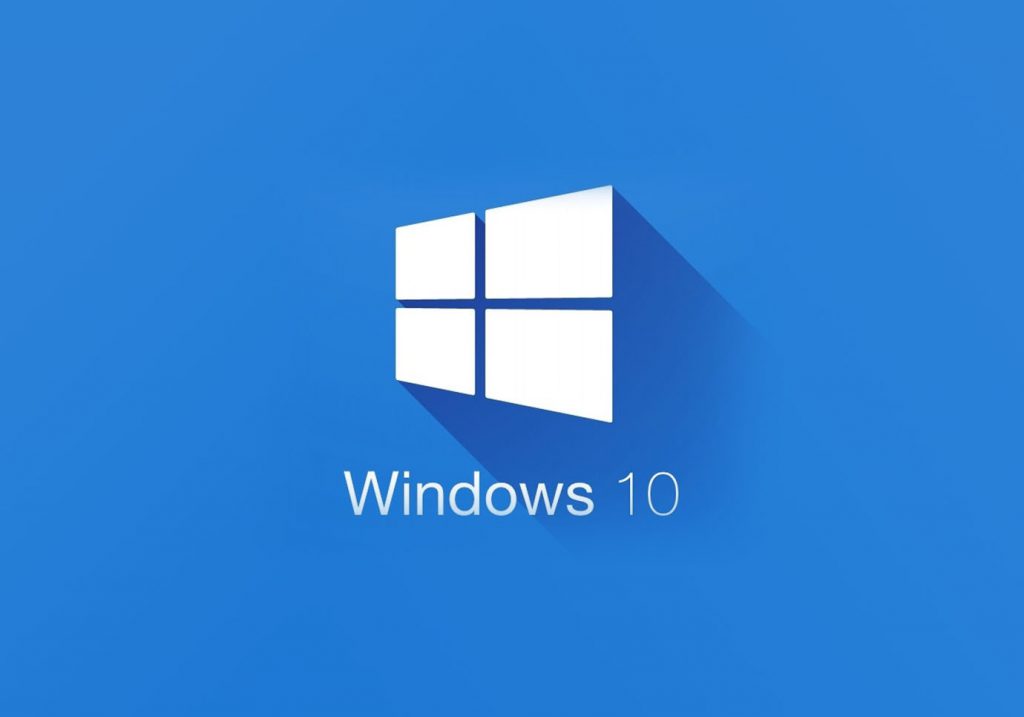این خیلی مرسومه که بعد از مدتی یه سیستم عامل کارکرد اولیش رو از دست بده و مثل اولش کار نکنه این برای اکثر ما کاربرای ویندوز اتفاق میوفته، در اقدام اول بهتره خودمون برای رفع مشکل یه کارایی انجام بدیم. اگر موثر واقع نشد به یه کارشناس نشون بدیم.
با وجود انتشار بتای ویندوز ۱۱ و چرخش اکثر اخبار و نگاه به اون ولی همچنان ویندوزی که به روز و قابل اعتماد باشه برای اکثر کاربران، ویندوز ۱۰ می باشد. پس امروز قرار راجب مواردی صحبت کنیم که می تونن به عملکرد هرچه بهتر اخرین نسخه رسمی ویندوز منتشر شده کمک کنند. بعضی موارد ذکر شده باید به صورت ادواری و مرتب انجام شوند تا باعث بهبود عملکرد ویندوز ۱۰ بشه چون هر سیستم عاملی مثل خونه میمونه باید هر چند روز یکبار یه دستی به سر و گوشش کشید تا استفاده بهتری بشه ازش کرد.
قبل از اینکه بخواییم بریم سراغ خود ویندوز میخوام به ۲ تا نکته اشاره کنم:
- اول اینکه حتما حتما برای اینکه بهترین کارایی رو از ویندوز ۱۰ بگیریم نیاز به یک قطعه ای داریم. این رو بر حسب تجربه میگم ویندوز ۱۰ بدون اس اس دی میتونه خیلی ازار دهنده باشه . امروزه دیگه هر سیستمی sata 6 حداقل رو پشتیبانی میکنه البته هرچی فناوری اس اس دی که سیستم شما بتونه پشتیبانی کنه به روز تر باشه خب بهتره ولی همون نسل اولیش هم میتونه تفاوت چشم گیری رو رقم بزنه تو پرانتز بگم که در آینده حتما یه مطلب جامه راجب اس اس دی ها تهیه می کنیم.
- دومین چیزی که میخام بگم بهره بردن از حداکثر ظرفیت رم ی هست که مادربرد شما میتونه پشنیبانی که، پر واضحه که هرچی رم بیشتر بامتون بیشتر، نه ببخشید منظورم سیستمتون سریع تر بود.
حالا بریم سراغ خود ویندوز شیطون بلای بلا گرفته یا حالا هرچی که اون اقاهه تو برنامه شبکه سه به خانومه می گفت.
قدم اول
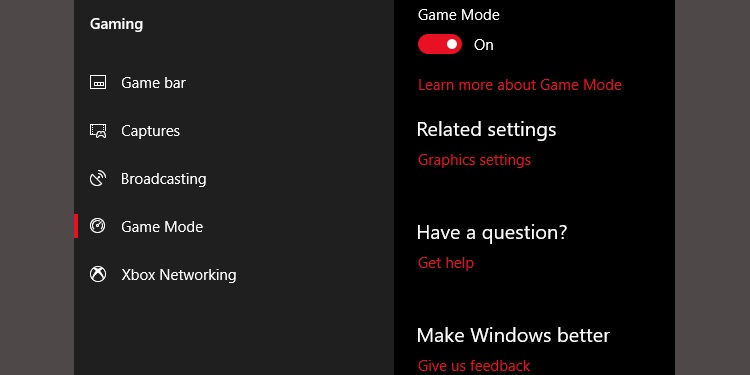
در جدید ترین به روزرسانی ویندوز ۱۰ ویژگی جدید اضافه شده که به Game Mode شناخته میشه. راهی وجود نداره که حالت گیم پیوسته فعال باشد ولی شما می تونید با فشردن کلید های Windows Key + G فعالش کنید هرچند که شما بایستی ابتدا حالت گیم رو فعال کنید.
برای فعال سازی حالت گیم باید در Settings > Gaming را انتخاب کنید.
البته در فروم ها این نکته ذکر شده که حالت گیم فقط عملکرد سیستم رو در مواقع بازی بهبود می بخشد ولی به هر روی این حالت در Boost کردن عملکرد نرم افزار هایی که از GPU کار بیشتری را میکشند محسوس است.
قدم دوم
خاموش کردن Visual Effects
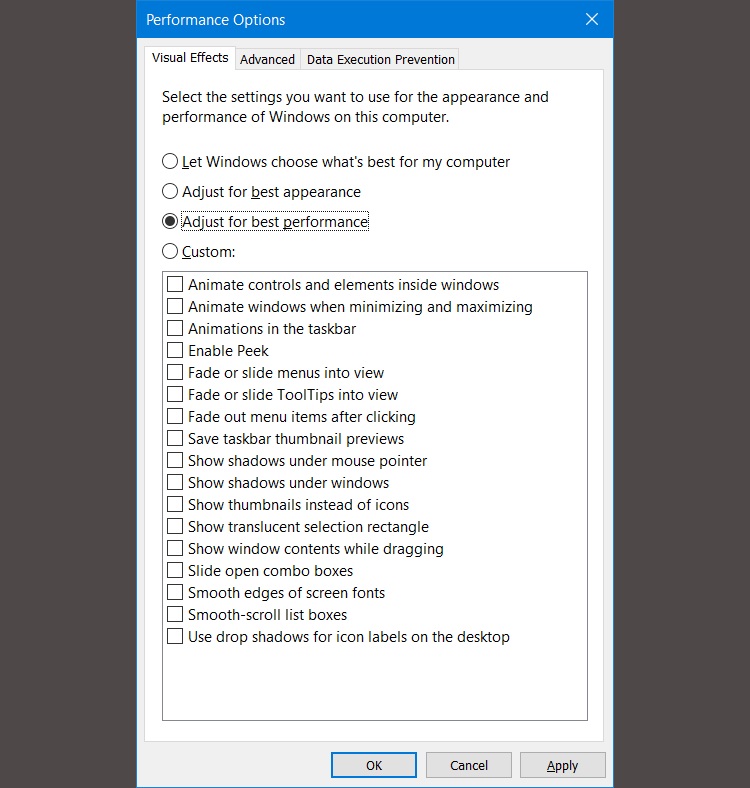
ویندوز این امکان رو به شما می دهد که جهت افزایش عملکرد از بعضی جلوه های بصری صرف نظر کنید. برای این امر ابتدا به مسیر System > Advanced system settings رفته تب Advanded را انتخاب کرده در بخش performance ، Setting را انتخاب کرده سپس گزینه Adjust for best performance انتخاب کنید.
غیر فعال کردن visual effects در بسیاری از سیستم ها که قالبا قدیمی هستند تاثیر چندانی دارد. البته پیشنهاد ما این هست که گزینه Smooth edges of screen fonts را تیکش رو بزنید تا در مواقع خواندن فونت ها مشکلی را احساس نکنید.
قدم سوم
غیر فعال کردن Auto-Starting Programs
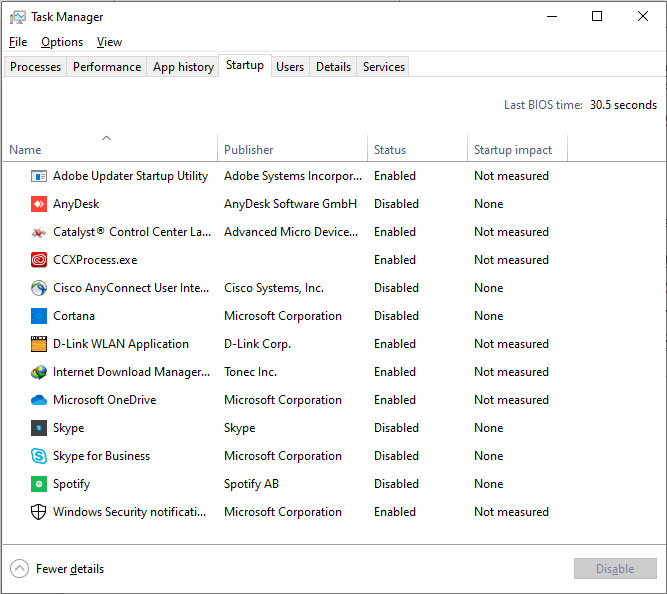
زمانی که برنامه ای را نصب می کنید امکان دارد که سعی کند به صورت چراغ خاموش در پشت پرده به فعالیت خود ادامه دهد برای بعضی از برنامه ها این ویژگی مفید و ضروری است ولی با زیاد شدن آنها باعث درگیر شدن منابع سخت افزاری ما شده و در عملکرد سیستم تاثیر گذار خواهد بود. غیر فعال کردن این برنامه ها در استارت آپ می تونه رو بهبود عملکرد سیستم تا ثیر گذار باشد برای این امر کیلید های Ctrl + Shift + Esc را همزمان فشار داده در تب startup برنامه های غیرضروری را غیر فعال کنید.
قدم چهارم
تغییر Active Hours
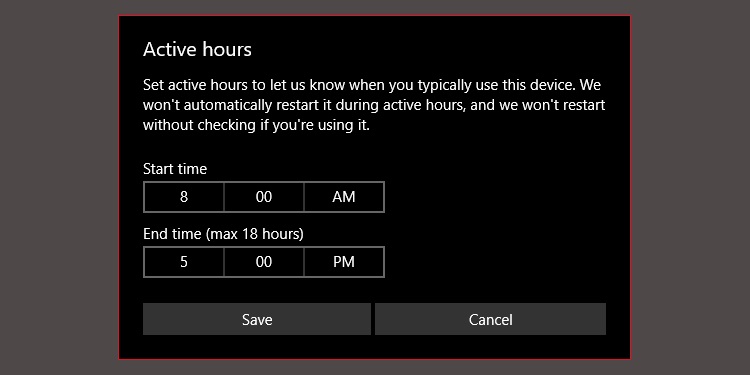
ساعات به روز رسانی ویندوز رو به ساعتی خاص تغییر بدین ،به Windows Update settings رفته و قسمت Change active hours را انتخاب کرده و ساعت مناسب رو تنظیم کنید که در ان ساعات ویندوز باری بر رویش نداشته باشد.
تنظیم Internet Connection to Metered
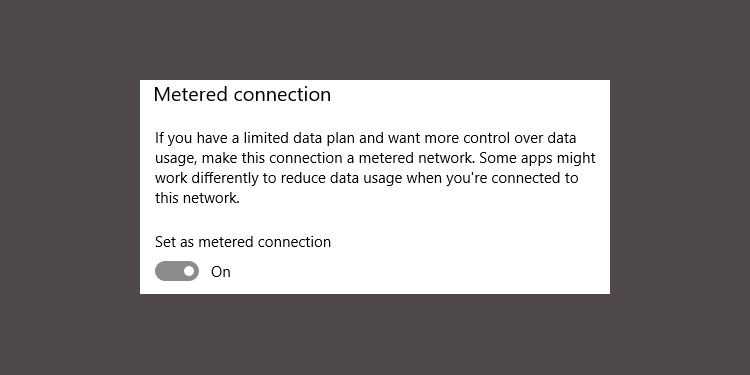
اگر شما پهنای باند محدودی دارید اپدیت ویندوز می تونه روی اپلود و دانلود شما تاثیر بسزایی بزارد برای برطرف کردن این مشکل میتونیم از metered connection استفاده کنیم . این ویندوز اپدیت رو غیرفعال میکنه ولی هنوز security patches دانلود میشن. برای این امر با استفاده از کلید های Windows Key + I، تنظیمات ویندوز رو باز کنید به Network & Internet > Wi-Fi بروید و شبکه ای که در حال استفاده از آن هستید رو انتخاب کرده و در بخش Metered connection > Set as metered connection سویچ on رو فعال کنید.
قدم پنجم
غیرفعال کردن Windows 10’s Search Indexing Feature
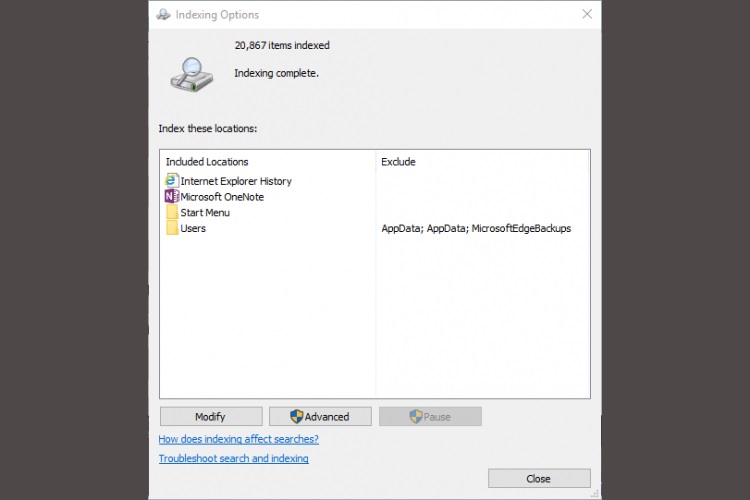
وقتی چیزی را جستجو می کنید ویندوز تمامی مسیرها رو برای پیدا کردن اون فایل بررسی نمی کند اگر شما ویژگی Indexing رو فعال کرده باشید، Indexing از ایتم های داخل کامپیوتر شما یک لیست نمایی متنی تهیه میکند این کار به صورت دراماتیکی جستجو رو سرعت می بخشد.
اگر سیستم به روزی دارید بهتره که این قابلیت رو غیرفعال نکنید چون منفعتش بیشتر از ضررش است. ولی در سمت دیگر اگر سیستمی نسبتا قدیمی دارید با خاموش کردن این ویژگی به سرعت سیستم شما کمک خواهد کرد.
برای خاموش کردن باید مراحل زیر رو انجام دهیم:
در سرچ بار ویندوز index رو تایپ کنید Indexing Options رو انتخاب کنید. در پنجره باز شده بر روی Modify کلیک کرده و تیک تمام گزینه ها رو برداشته و تغییرات رو دخیره کنید.
قدم ششم
استفاده ازابزار Storage Analyzers and Disk Cleaning Tools
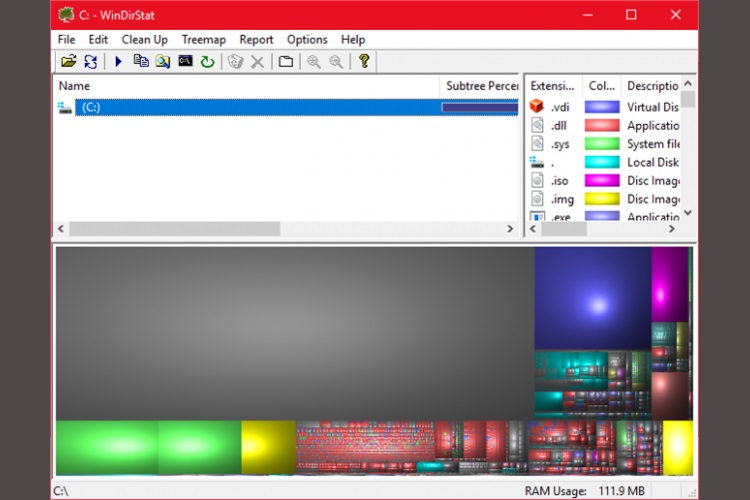
چه از حافظه Solid State Drives (SSDs) و یا Hard Disk Drives (HDDs) استفاده کنید وقتی سیستم شما دچار اضافه بار دیتا شود کند می شود، در هر دو تکنولوژی حالت بهینش اینست که از ۵۰ درصد ظرفیتشان استفاده شود ولی تا ۲۵ درصد شرایط خوب است و چیزی برای نگرانی وجود ندارد.
پارامتر های زیادی باعث این اضافه بار خواهد شد اما برای پاک سازی ولی از علل این ماجرا عبور می کنیم و به راه کار برای این مسئله می پردازیم. WinDirStat یک برنامه کاربری و اوپن سورس است که رایگان است که ورژن قابل حمل هم دارد و به نصب نیاز ندارد .
برای اینکه عملکرد ویندوز ۱۰ رو بهبود ببخشیم، کارهای گوناگونی می توان انجام داد ولی ما در این مطلب سعی کردیم که مواردی را ذکر کنیم که بیشترین تاثیر داشته باشه و در عین حال برای پیاده سازیش دردسر کمی رو داشته باشین.
“بهبود عملکرد ویندوز ۱۰”